This is the main panel for the control and configuration of the input channels individually and in more detail.

All available controls are listed below with a brief explanation (naming them from the top left corner of the panel down):
-
Channel Name: Select the "..." button (located in the upper left part of the panel) to customize the name of the selected channel (It will have a maximum of 8 characters).
-
Buttons 1 to 12: Channel selection keys. Pressing one of these keys will show all the parameters of the selected channel.
-
Ducker: Activate the ducker component and select the priority level. See configuration tab.
Pre-Amp Section
-
Connection: This text box makes a virtual connection or patching of the channel. By default, each channel is assigned the same pre-amp, but it is possible to patch to another pre-amp. Check 8. Block Diagram.
NOTE: When a channel is patched to a different pre-amp, the gain setting may be different from what we initially intended as it may have been adjusted from another channel. Note that the MAP has 12 preamps and therefore 12 preamp gain settings. In other words, the setting of a preview will be kept for all channels where it has been patched.
-
Oscillator: This switch activates the MAP local oscillator for that channel by disconnecting it from the pre-amp. The level setting and oscillator mode are modified in the tab Configuration → Oscillator.
-
Phase: Changes the relative phase of the signal.
-
+48V: Activate phantom power.
CAUTION: PHANTOM POWER. Be aware of the phantom power setting as standard devices such as CD players, etc. do not support this power and may be damaged. Watch the front panel indication +48V that is not activated. Phantom power is used for professional microphones and other audio accessories such as injection boxes.
-
Gain: Adjusts the pre-amp gain from 0 to +54 dB in 1 dB steps. The preamplifier design allows the use of mic and line signals in the same connector and without the need for an attenuator or PAD for most signals:
-
PRO signals LINE: For best result, set the gain to 0 dB as the initial setting. This 0 dB setting allows the maximum input capacity of the preamplifier of up to +20 dBu without clipping.
NOTE: For best noise results, set the gain to +1 dB. The maximum input signal is reduced to +13 dBu.
-
CONSUMER signals LINE: Adjust the gain to any level. The typical setting is +10 dB.
-
MIC with dynamic microphones: Adjust to the required level. Typical setting is +25 to +40 dB.
-
MIC with condenser microphones: Adjust to required level. The typical setting is +10 to +25 dB.
NOTE: Pro signal Lines are normally distinguished by the use of XLR connectors and balanced signals. Nominal levels are usually 0 or +4 dBu. For signals greater than +20 dBu, an external 10-20 dB balanced attenuator is required. consumer line signals are typically found in players and devices with din/cinch connectors and nominal levels are around -10 dBu. When connecting headphone outputs from computers, tablets, etc., adjust the gain as PRO LINE signals to avoid distortion since very high signal levels are handled.
-
-
Bargraph: Level indicator. Indicates the level in dBu from -40 to +20 dBu in 2 dB steps. The bar changes its hue according to the level, going from green to deep red. The indication incorporates a peak level hold led with a long time constant.
-
Delay: This component introduces a delay of the input signal that is very useful for various applications. The setting range is from 0 (no delay, default value) to 990 ms maximum. The delay can be entered as time or as distance traveled in meters or feet at a given temperature. When the distance is entered the user can define the current temperature and the MAP will adjust the necessary time delay automatically.
-
6-Band EQ: The EQ section consists of a six-band parametric equalizer. Each band can be defined as:
-
Peq: Parametric filter with selectable gain (dB), Frequency (Hz) and bandwidth (Q factor).
-
Low Sh/High Sh:Butterworth type bass or treble side filters.
-
Notch: Notch filter. Allows you to cancel a very narrow band without its being almost noticeable.
-
-
Equalization Graph: It is the result or EQ graph of the filters, delays, etc. that have been configured. This can be molded with the mouse or edited numerically:
-
Level/Frequency: Can be edited by sliding up or down to adjust dB and moving from left to right to set Frequency (Hz).
-
Bandwidth (Q): It can be varied by means of the mouse wheel positioned over the band identifier.
-
Band Button: Allows you to select a Band.
-
Phase Button: Allows you to indicate the phase graph.
-
Clear Button : Allows you to reset the EQ to its default settings.
NOTE: EQ parameters can be saved or copied to make it easier to set up multiple channels that require the same or similar EQ setting. Use the right mouse button for these options.
-
-
ON/OFF: EQ on/off or bypass key. Disconnect the EQ leaving the section semi-transparent to allow quick activation.
Noise Gate Section
-
Gate: A noise gate is a process similar to an expander but with a more abrupt and adjustable level change. Signals entering the gate detector less than the set threshold will keep the gate closed (-shut-) so the output signal will be muted (or attenuated). When the signal is somewhat higher and exceeds the threshold, the gate opens (-open-) so the signal will pass unchanged.
-
The noise gate level detectors include a -side chain- filter with variable bandwidth and trigger channel selection -key source selection-. The audio signal is not altered or processed in this filter. Check 8. Block Diagram.
-
SIDE CHAIN: The gate detector takes the signal from its same channel or can be patched from another channel to allow conditioned triggers (by default from the same channel). Thanks to this feature it is possible to open or close several channels from the same channel. A classic example is found when processing a stereo signal, the gates of both channels must be triggered in a synchronous way from one of the channels.
The -side chain- filter will help to limit the action of the noise gate when faced with signals of a certain characteristic or frequency pattern. This means that a low frequency present in a signal will not open the door of a presenter whose -side chain- has been filtered for a speech pattern (300 to 3KHz).
-
LF(Hz): Defines the lowest frequency that enters the noise gate detector (Minimum Frequency).
-
HF(Hz): Defines the highest frequency that enters the noise gate detector (Maximum Frequency).
-
K.SOURCE: Channel patching for the -side chain-. Defines the channel selected for triggering. See diagram.
-
CLOSE/OPEN LEDS: These LEDs indicate the activity (closed or open) of the noise gate.
-
THRESHOLD: Threshold of the noise gate. Defines the threshold point or reference level for triggering.
-
RANGE: It is defined as the residual attenuation of the signal when the noise gate is closed. Small ranges make the opening or closing action less abrupt and if they work they are the most advisable.
-
ON/OFF: Turning the noise gate on or off (-by-pass key-). Disconnect the noise gate leaving the section semi-transparent to allow quick activation.
The range and threshold can be adjusted graphically from the curve. The highest point defines the threshold point while the range is established by the distance from the threshold to the lowest point of the curve. Both points are adjusted by sliding the mouse up or down.
-
Compressor/Expander Section
-
Compressor: The dynamic section of the MAP includes a compressor/expander on each input. By changing the input output ratios the dynamics processor will go from compressor to expander. In the intermediate zone, with a 1:1 ratio the processor will be without effect. The parameters that define the dynamic behavior are:
-
COMPRESSOR: Adjustable compression ratio from 1:1 (no effect) to oo:1 (limiter).
-
EXPANDER: Expansion ratio from 1:1 (no effect) to 1:7 (very pronounced effect, noise gate).
-
COMPRESSOR/EXPANDER BAND: The inclusion of a parametric equalization section EQ creates a spectral correction so that the dynamic effect of compression or expansion is more pronounced at certain frequencies. This effect (-de-esser-) is widely used to correct excessive bias in some phrases and for many other applications.
-
K.SOURCE: Channel patching for the side-chain. Defines the channel selected for triggering. See diagram.
-
THRESHOLD: Compressor/expander threshold. Defines the threshold point or reference level for triggering.
-
KNEE: In compressor mode there is the possibility of choosing an abrupt (-hard-) or smooth (-soft-) transition. This setting allows a more natural transition of the compression effect just when the signal is close to the threshold or effect start level.
-
RATIO: Defines the ratio of change of the output signal to the input signal either in compressor mode or in expander mode. A ratio of 1:1 does not produce changes. For a threshold setting (-THRES-) to 0 dBu, a ratio of 2:1 (-COMPRESSOR-) reduces a 10 dBu input signal to 5 dBu and on the other hand, a ratio setting of 1:2 (-EXPANDER-) translates a 5 dBu input signal to 10 dBu.
-
ATTACK AND RELEASE: The time constants of the dynamics processor can be adjusted here: attack or time it takes to react as well as recovery (-release-) or continuation of the effect once the signal to treat has disappeared.
-
M.GAIN: Make-up Gain. Este mando realiza un ajuste de nivel ya sea de ganancia o atenuación posterior al procesador de dinámica para compensar los cambios realizados y poder dejar el nivel más adecuado de salida.
NOTE: It is advisable to adjust this knob with caution since it is post-compressor.
The ratio and threshold can be adjusted graphically from the transfer curve. The highest point defines the slope of the curve, so shifting defines the ratio and the lowest point defines the threshold. Both points move up or down to the new values.
An additional bar indicates the Gain Reduction experienced by the signal. When the processing is compressor type the bar is shown in -red- and will change to -yellow- when it is processed in expander mode (-Gain Expansion-).
-
Input Fader Section
-
Input Fader : Represented with an extra detailed level indicator. These elements can be defined with certain movements of the Fader:
-
DOUBLE CLICK: Sets the Fader value to 0 dB quickly.
-
SELECTION: By clicking on the Fader you will select it and it will change from YELLOW to BLUE. From now on you can use the mouse wheel to adjust the level of the selected Fader in 0.5 dB steps.
-
NUMERICAL ADJUSTMENT: You will be able to adjust the Fader value more precisely using the text box located in the position immediately below the level bar (-level bargraph-) of the Fader . This modification can be done using the +/- arrows, the numeric keyboard and the mouse wheel.
-
-
AF: With this key we will activate or deactivate the Anti-Feedback effect in the selected channel.
-
ON-OFF: Channel ON or MUTE switch. It is activated and displayed indistinctly from both input panels Inputs and Input Configuration.
-
SOLO: This button causes a -solo- of the selected input, mute (turning off) the rest of the inputs. This function is used to isolate an input from the rest of the system so that the system can be analyzed in a check-up procedure. This key should only be used for testing, it will NEVER be used in daily processing. When the MAP is used as a microphone mixer, this key is very useful to momentarily isolate a channel such as a presenter, canceling out the rest of the sound sources. Pressing this button again will return the system to its previous state without the need to reposition any faders.
NOTA: Use this button with caution.
In this window we have a global view of all outputs from 1 to 8 (model MAP 128) or from 1 to 16 (model MAP1216).
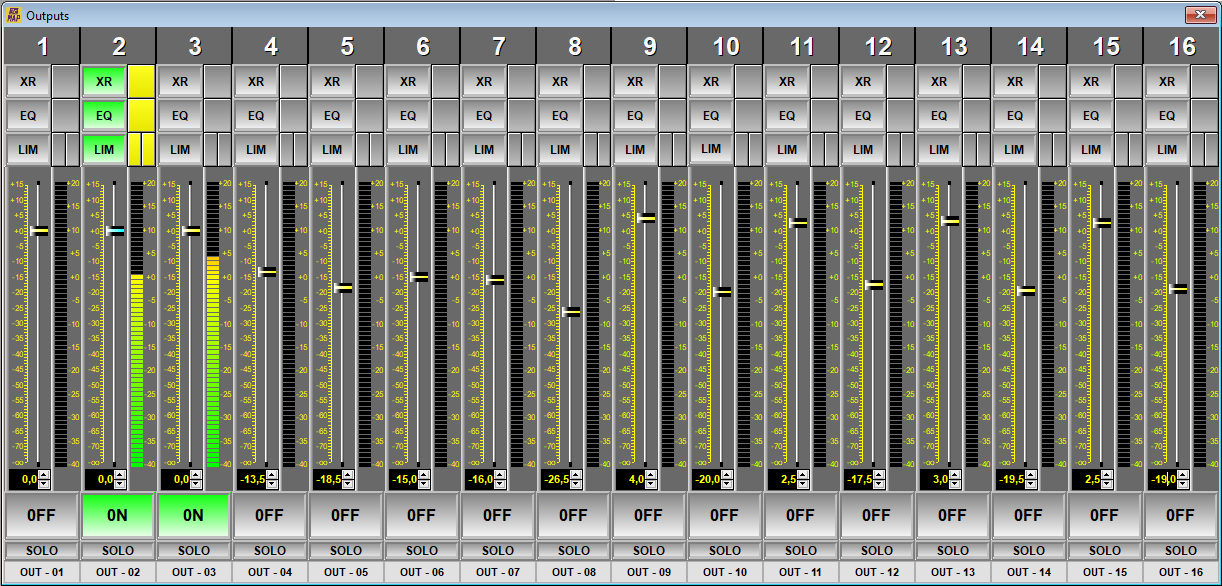
The window presents at a glance the on or off status of the main MAP audio components as well as an indication of signal levels and process status. To carry out a precise control of the components go to the Output Configuration Panel. To allow adjustments and avoid inappropriate use of the audio components, it is necessary to set the use permissions within the Output Configuration Tab.
Buttons available for each channel in the window in question:
-
XR: Activation key or -By-pass- and level indicators of the Crossover section.
NOTE: It is recommended to leave this section disabled from the Output Settings Panel to avoid accidental misadjustments.
-
EQ: Activation key or -By-pass- and level indicators of the Equalization section.
-
LIM: Activation key or -By-pass- and indicators of gain reduction and signal level of the output limiters. These limiters are located -Post-Fader- allowing ultimate and precise control of the individual level of each MAP output to protect speakers or signals sent to other systems.
NOTE: It is recommended to leave this section disabled from the Output Settings Panel to avoid accidental misadjustments.
-
Fader: Represented with an extra detailed level indicator. This element can define certain movements of the Fader:
-
DOUBLE CLICK: Sets the Fader value to 0 dB quickly.
-
SELECTION: When you click on the Fader you will select it and it will change from YELLOW to BLUE. From now on you can use the mouse wheel to adjust the level of the selected Fader in 0.5 dB steps.
-
NUMERICAL ADJUSTMENT: You will be able to adjust the Fader value more precisely using the text box located in the position immediately below the level bar (-level bargraph-) of the Fader . This modification can be done using the +/- arrows, the numeric keyboard and the mouse wheel.
-
-
ON-OFF: Channel ON or MUTE switch. It is activated and displayed indistinctly from both input panels Inputs and Input Configuration.
-
Solo: This button causes a -only- of the selected output, mute (turning off) the rest of the outputs. This function is used to isolate an output from the rest of the system so that the system can be analyzed in a check-up procedure. When the MAP is used as a multizone processor, this key will allow a wiring check or a quick identification of a subwoofer, individual equalization of its zone, etc. This key should only be used for tests, it should NEVER be used in daily processing. When you press this button again, the system will return to its previous state without the need to reset any faders or mute.
NOTE: Use this key with caution.
-
IN-01: The name assigned to said output will appear in this button. Pressing this button will access the Output Configuration Panel or MATRIX of outputs of the output in question.
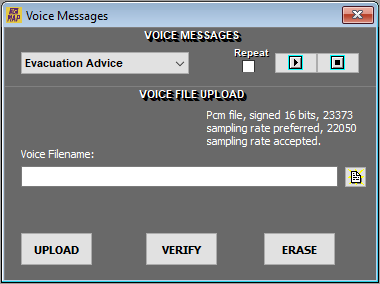
The MAP series processors can internally store up to 5 voice messages or melodies.
The messages should be of a maximum length of 16 seconds each and their most common use is in alarm and evacuation systems, caution and danger notices, as well as to include corporate or welcome short messages.
The system only accepts speech files with the following properties: file type pcm, extension .wav, sample rate 22,050 samples per second and type mono. You must use a format converter of your choice to adapt the existing file to the required properties. Files longer than 16 seconds will be truncated to the maximum length allowed.
By checking the Repeat box the selected voice message will be played continuously in a loop.
OUTPUT: Messages will be always played on input channel 12 . This channel can be used simultaneously for other external sources, always taking into account that the gain adjustment will be unique for the mix of both signals adjusted by the input channel 12 fader. The message signal does not pass through the preamp and is always kept at unity gain. Check 8. Blocks Diagram.
ACTIVATING VOICE MESSAGES: Voice messages can be triggered by various stimuli:
- Manually from the Voice Message Panel menu option, pressing the Play key.
- Externally from one of the GPIO logical connections. Check 7.2.4.5. Gpios .
- At a specific time/day by configuring it through the Scheduled Tasks window. Check 7.2.4.6. Scheduled Tasks.
- From remote controls REM-2 or infrared IR-02. Ver 7.2.4.7. Remote Controls.
This is the main panel for the control and configuration of each output of the Matrix individually and in more detail.
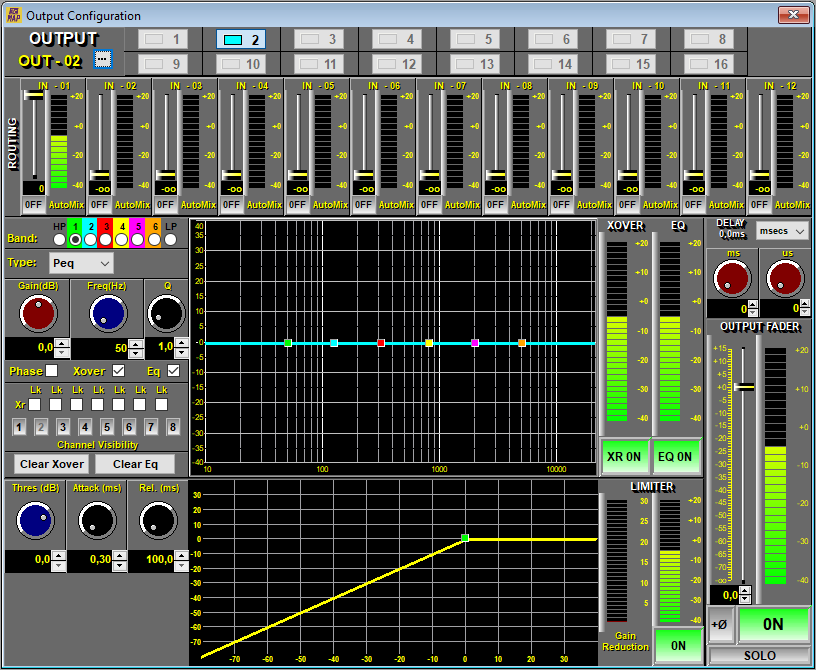
All available controls are listed below with a brief explanation:
-
Output name: Select the ... button to customize the name of the selected output (It will have a maximum of 8 characters). Example: LIVING ROOM, TERRACE1, etc.
-
Buttons 1 to 8 (MAP128) or 1 to 16 (MAP1216): Output selection keys. Pressing one of these keys will show all the configured parameters of the selected output.
Matrix Section
-
Routing: This panel shows the composition of each output as a mix of inputs. The level of each input can be adjusted from -oo (muted) to 0 dB (maximum), going through all the levels in between.
Each output will therefore correspond to a mix of input signals. If for example in output 1 we are going to use a mono speaker, we will set inputs 1 and 2 to the maximum (in this example L and R of a CD). The fact of being able to adjust levels allows partial adjustments or adjustments of background music on a main signal or a microphone.
-
Output Fader: Represented with an extra detailed level indicator. These elements can be defined with certain movements of the Fader:
-
DOUBLE CLICK: Pone el valor del Fader a 0 dB rápidamente.
-
SELECTION: By clicking on the Fader you will select it and it will change from YELLOW to BLUE. From now on you can use the mouse wheel to adjust the level of the selected Fader in 0.5 dB steps.
-
NUMERICAL ADJUSTMENT: You can adjust the Fader value more precisely using the text box located immediately below the level bar (-level bargraph-) of the Fader. This modification can be done using the +/- arrows, the numeric keyboard and the mouse wheel.
-
-
Bargraph: Level indication in dBu from -40 to +20 dB with 4 dB per step. The bar changes color from -green- to -red- and colors in between depending on the level. The indication is twofold: indication of average value by continuous bar and of peak value by single point.
-
Automix: Select the inputs that we want to manage with the Automix system. The inputs that are not included will work in manual mode, that is, they will not be affected by the automatic control. Para más información consulte el apartado 7.2.4.4. Output Automix.
Selecting the Automix mode displays an additional level bar showing the gain reduction activity on that input.
The Automix system generates a lot of processing workload for the DSP so this should be taken into account when optimizing processor resources. See section WORKING LOAD at point 7.1. Installation.
The Automix element works on the configured inputs of a given output. This means that an input can be assigned to operate as Automix for output #1 but at the same time it can be working in manual mode (not assigned in Automix) in the #2 output.
Crossover Section
It is possible to configure a pair of filters HP (-highpass-) and LP (-lowpass-) on each output. By default the outputs are configured without filters or FR (-full range-). The characteristic of the available filters are: Full Range, Butterworth, Bessel and Linkwith-Rilley. Select the full range type if you want to override one of the sections, that is, when filtering is not required. The type of filters as well as the selected slope will depend on the type of speaker, its components, number of channels, etc. Check with their manufacturer.
After choosing the filter type and slope, adjust the frequency manually or graphically on the curve by clicking and hovering over the LP and HP symbols.
-
Checkbox Phase: This button opens or closes the display of the corresponding Phase. They do not affect the outputs.
-
Checkbox Xover: This button opens or closes the corresponding crossover display. They do not affect the outputs.
-
Checkbox Eq: This button opens or closes the corresponding equalizer display. They do not affect the outputs.
-
Checkboxes Lk-Xr: They allow linking the frequency settings of an output with the neighboring output. The type of filter and its slope will be normalized to the previously adjusted cut-off point. The linking is done between an HP filter and another LP with contiguous outputs.
-
Channel Visibility Buttons: They allow the simultaneous visualization of the selected outputs.
-
XR ON/OFF: Activation key of the crossover section. When going to by-pass the filters are deactivated by passing both the high pass and low pass sections to full range. The program asks for confirmation to inform of the importance of this change.
NOTE: It is necessary to carefully observe the selected frequencies as well as their setting in by-pass since most transducers do not support working outside the design bands even for a few seconds. The HP cutoff frequency is the most critical setting on high-frequency drivers. The lower the cutting frequency there is a greater risk of breakage. Typical setting 3 Khz.
-
6 Band EQ: The EQ section consists of a six-band parametric equalizer. Each band can be defined as:
-
Peq: Parametric filter with selectable gain (dB), Frequency (Hz) and bandwidth (Q factor).
-
Low Sh/High Sh: Butterworth type Bass or Treble side filters.
-
Notch: Notch filter. Allows you to cancel a very narrow band without its effect being almost noticeable.
-
-
EQ Graph: Resulting graph of EQ. This can be molded with the mouse or edited numerically:
-
Level/Frequency: They can be edited by sliding up or down (dB) and moving left or right (Frequency).
-
Bandwidth (Q): It can be varied using the mouse wheel positioned over the band identifier.
-
Botón de Banda: To select a Band.
-
Phase Button: It allows to indicate the phase graph.
-
Delete Clear: Allows you to reset the EQ to its default settings.
-
-
EQ ON/OFF: EQ on/off or -By-Pass- button. Disconnect the EQ leaving the section semi-transparent to allow for quick activation.
-
EQ parameters can be saved or copied to facilitate adjustment of multiple channels that require the same or similar EQ setting. Use the right mouse button for these options.
Limiter Section
-
Limiter: These limiters are located after the Fader (-Post-Fader-) allowing a final and precise control of the individual level of each MAP output to protect speakers or signals sent to other systems.
-
Threshold: Threshold point or reference level of the limiter trigger. Signals above this reference will be attenuated to the reference level. The threshold can also be adjusted graphically.
-
Attack : Here you can modify the time constant of the Attack limiter (-Atack-) or the time it takes to react.
-
Release: Here you can modify the time constant of the Release limiter (-Release-) or continuation of the effect once the signal has disappeared above the threshold.
Gain Reduction : The magnitude of the eliminated signal in dB is shown in a level bar (-bargraph-).
Delay Section
-
Delay: This component introduces a delay of the output signal that is very useful for various applications, among others to perform a precise phase adjustment by the -time alignment- between transducers. The adjustment range is from 0 (no delay, default value) to 300 ms maximum. The delay can be entered as time or as distance traveled in meters or feet at a given temperature. When the distance is entered the user can define the current temperature and the MAP will adjust the necessary time delay automatically.
Output Fader Section
-
Output Fader: Represented with an extra detailed level indicator. These elements can be defined with certain movements of the Fader:
-
DOUBLE CLICK: Sets the Fader value to 0 dB quickly.
-
SELECTION: When you click on the Fader you will select it and it will change from YELLOW to BLUE. From now on you can use the mouse wheel to adjust the level of the selected Fader in 0.5 dB steps.
-
NUMERICAL ADJUSTMENT: You will be able to adjust the Fader value more precisely using the text box located in the position immediately below the level bar (-level bargraph-) of the Fader . This modification can be done using the +/- arrows, the numeric keyboard and the mouse wheel.
-
-
ON-OFF: Power switch or MUTE of the output. It is activated and displayed indistinctly from both the Outputs and Output Configuration panels.
-
SOLO: This button causes a -solo- of the selected output, mute (turning off) the rest of the outputs. This function is used to isolate an output from the rest of the system so that the system can be analyzed in a check-up procedure. When the MAP is used as a multizone processor, this key will allow a wiring check or quick identification of a subwoofer, individual equalization of its zone, etc. This key should only be used for testing, it will NEVER be used in daily processing. Pressing this button again will return the system to its previous state without the need to reposition any faders.
NOTE: Use this button with caution.
-
Phase: Changes the relative phase of the output signal. Useful for aligning subwoofer cabinets or temporarily compensating for phase reversed wiring.
The MAP processor works with parameters that define each element within it, such as levels, equalization, matrix controls, etc. These are constantly stored in what we call the working memory. The working memory or set of parameters that define the state of the processor can be saved as Presets when required.
When the MAP is turned off the working memory is not lost and will be used when the power is turned on or restored.
The working memory can be altered by the user from the 3cMAP configuration program, by remote control, by a GPIO or by a scheduled task, so it is advisable to store information in a preset in memory internal to the MAP or externally to the PC to reset the equipment to initial settings when required.
MAP can store up to 10 presets internally and externally on PC storage devices organized in files and directories.
A presets loaded from the PC will transfer its parameters to the main memory to define the working mode of the MAP, but these settings will not be stored in any of the 10 internal presets automatically. So it is recommended to save them in one of the 10 presets available in the MAP's internal memory. This general rule will allow you to change PCs without losing your settings. It is also convenient on the other hand to safeguard the parameters externally as a security measure.
The Remote Control parameters will be stored in the REM-2 remote devices themselves and not in the MAP or the associated PC presets.
The list of scheduled tasks and the GPIO definitions will only be stored in the internal memory of the MAP itself and cannot be stored either in the internal presets or in the presets associated PC.
The action of the voice messages will be stored in the presets on the condition that the preset is stored at the time it is played and that the Repeat function is checked (activated). That is, if we want a preset to trigger a voice message when loaded, it is necessary to check Repeat just before saving it.
